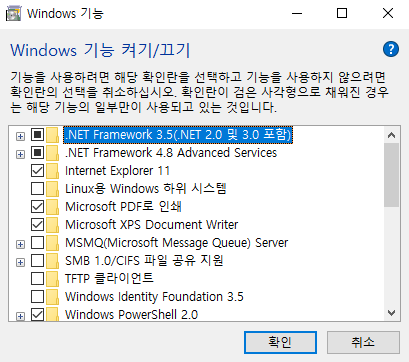국산 대표 워드프로세서인 한글을 비롯하여, 아직까지 .NET Framework 3.5 를 기반으로 실행되는 프로그램들이 꽤 있다.
개인적으로 이번에 한 프로젝트에 투입되면서 운영환경을 조성하는데 한글NEO를 설치하는 과정이 있었는데, PC 납품 업체에서 PC를 납품하는 과정에서 .NET Framework 3.5 를 기본적으로 포함해오지 않아서 꽤 애먹을 뻔 했다.
내부망을 사용하는 환경이라 Windows 업데이트를 사용할 수 없어서 막막했었는데, 구글링과 마이크로소프트 문의 등을 통해 해결한 방법을 공유하고자 한다.
단, 내부망을 사용하는 환경 중에서도 이동식 저장장치(USB, DVD 등)을 사용할 수 없는 환경이라면 별도의 Windows 운영체제 ISO 이미지를 요청하여 해결하여야 한다. 이마저도 현재 Windows의 버전과 맞는 이미지가 필요하니 반드시 확인 후 진행하도록!
선행 조건 확인
거창하게 선행 조건이라고 했지만, 사실 어찌보면 당연하거나 무관한 내용일 수도 있으니, 참조만 하자.
필자의 경우에는 실무용 PC 세팅이었기에 제로 베이스부터 세팅했다.
- Windows 설치 직후 상태
기존 납품된 PC는 초기화된 상태였으나, 보유중인 Windows 설치 DVD로 새로 설치를 실시했다. - Windows 설치 미디어(DVD, USB 등) 혹은 ISO 파일
설치 DVD가 있었으나, 설치 부팅이 가능한 USB 혹은 설치 직후라면 ISO 파일도 무관하다. - Powershell 관리자 권한 실행
DISM 도구를 사용하기 때문에 Powershell 추가 기능이 설치되어 있어야 하며, 관리자 권한으로 실행해야 한다.
설치 시작
1. Windows 설치 미디어 마운트

ISO 이미지라면, ISO 이미지 파일을 우클릭 후 탑재를 선택하여 가상 드라이브에 마운트 한다.
2. PowerShell 을 관리자권한으로 실행 후, 다음의 명령줄을 입력한다.
DISM /Online /Enable-Feature /FeatureName:NetFx3 /All /LimitAccess /Source:G:\sources\sxs
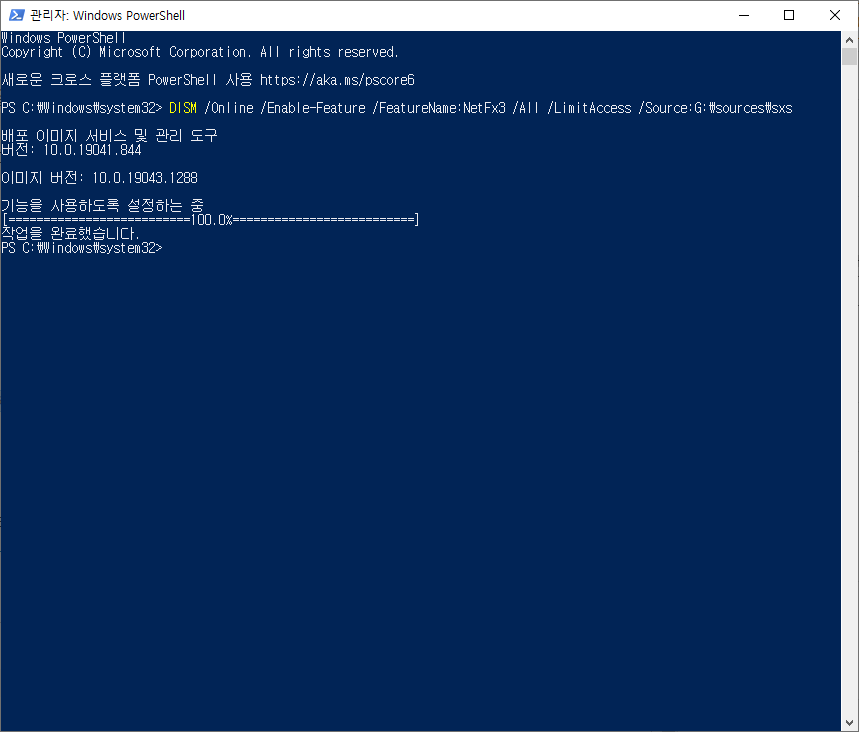
명령줄에서 /Source 다음에 입력되는 드라이브 문자는 Windows 설치 DVD 혹은 USB, ISO 이미지가 마운팅된 드라이브 문자를 입력하면 된다.
설치의 확인
Windows 시작 버튼 – 설정 – 앱 – 관련 설정의 ‘프로그램 및 기능’ – Windows 기능 켜기/끄기
위 경로를 따라 선택을 하면 다음과 같은 화면이 나타나며, .NET Framework 3.5(.NET 2.0 및 3.0 포함)의 검은 표시(기능의 일부가 선택됨을 의미)를 확인한다.