※ 이 연재는 GCP에서 리눅스 환경, 웹 서버, 최종적으로 워드프레스를 구성할 수 있도록 하기 위함입니다.
※ 저는 전문 프로그래머나 웹 개발자가 아니기 때문에, 최대한 제가 아는 선에서 설명하고자 합니다.
※ Revision 0 / 2020. 05. 15 – 최초 작성
들어가기에 앞서…
putty 다운로드 : 링크
putty는 윈도우즈 환경에서 리눅스 환경으로 SSH 접속이 가능한 프로그램입니다.
오픈 소스 / 프리웨어 프로그램이고, 되도록이면 공식 홈페이지에서 다운로드 합시다.
PuTTYgen 으로 SSH키 만들기
PuTTY를 설치하게 되면, 같이 설치되는 프로그램을 PuTTYgen이 설치됩니다.
아마 AWS를 사용해보신 분들이라면, AWS에서 제공하는 SSH키를 변환하는 용도로 사용해보셨을 겁니다.
저도 그 용도로만 사용해봤지, 실제로 PuTTYgen을 통해서 SSH키를 만들어보지는 않았습니다.
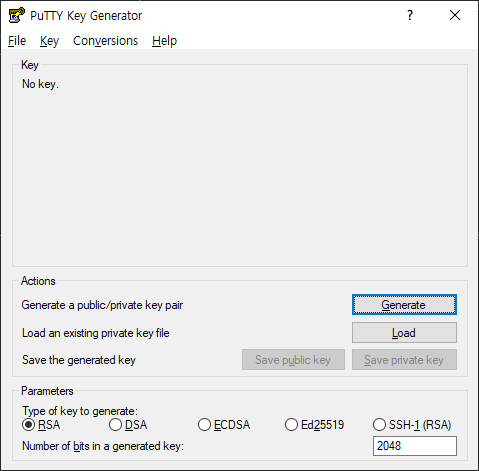
PuTTYgen을 실행하면 위와 같은 화면이 나타납니다.
첫번째로 Generate를 누르면, Key 부분에 로딩바가 생성되며, 이때 로딩바의 빈 부분에 마우스를 요리조리 왔다갔다 하며, 변칙성을 부여할 수 있습니다.
그때 뜨는 안내문이 ‘Please generate some randomness by moving the mouse over the blank area.’ 입니다.
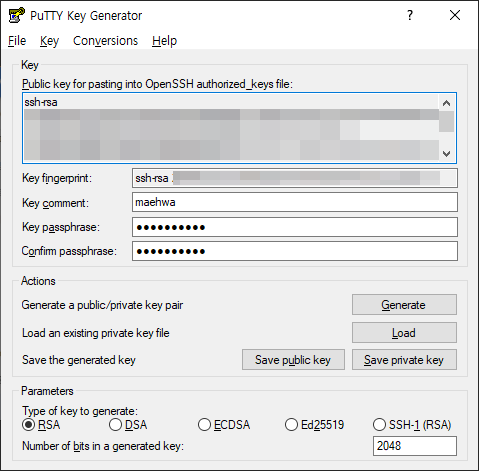
키가 생성되면 위 형태로, ssh-rsa 밑으로 코드가 나열됩니다.
그럼 이제 Key Comment에 사용할 아이디를 넣으시고, 그 아래 Key passphrase 에는 암호를 넣으시면 됩니다.(Confirm passphrase 에는 암호 반복 입력)
그 이후에 Key 에 표시된 ssh-rsa를 비롯한 아래 내용 전부를 복사합니다.
Save Private Key 를 눌러, key 파일을 저장합니다.
파일명은 자신이 알아볼 수 있을 정도로 저장하시고, 반드시 보관하도록 합시다. PuTTY를 이용한 접속 때 필요합니다.
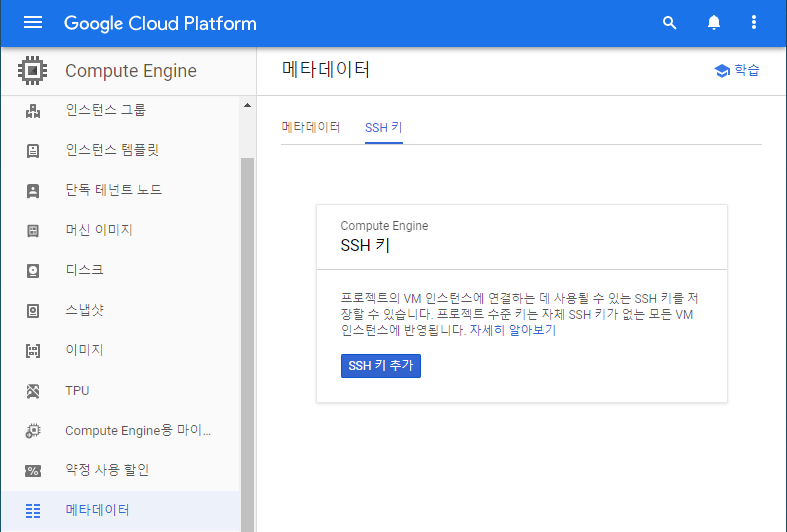
GCP 콘솔 메뉴 중 [ 메타데이터 ] -> [ SSH 키 ] 를 선택하고, SSH 키 추가를 눌러 우리가 생성한 SSH키를 붙여넣기 합니다.
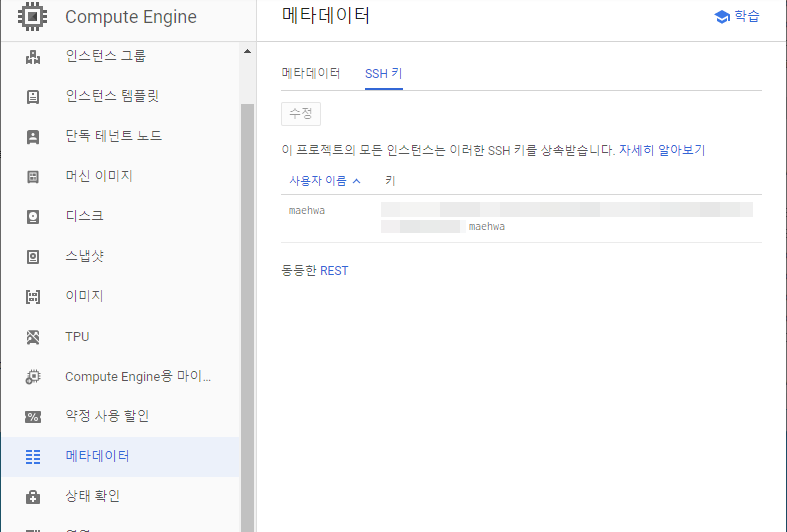
SSH키의 등록이 완료되면 사용자 이름에 아까 입력한 아이디가 포함되게 됩니다.
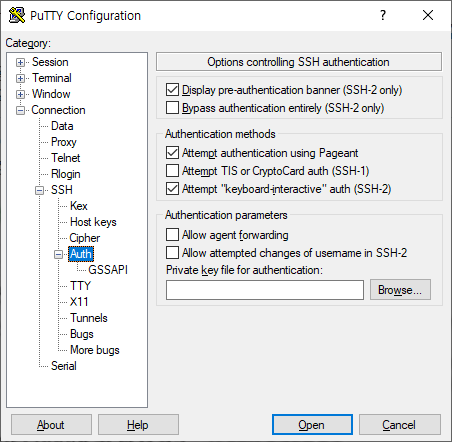
PuTTY를 실행하고, 왼쪽 Category 에서 [ Connection ] – [ SSH ] – [ Auth ] 를 찾아 갑니다.
오른쪽의 목록 중 Authentication parameters 에서 Browser 를 눌러, 조금 전 저장한 SSH 키 파일을 찾아 불러옵니다.
왼쪽 Catergory 에서 Session 을 선택하면, 처음 실행했던 대로의 화면이 나타나는데, 이때 우리는 VM의 외부 IP를 알아야 합니다.

GCP 콘솔의 VM 인스턴스 목록에서 외부 IP를 확인할 수 있으며, 외부 IP에 마우스 커서를 갖다 대면, 친절하게도 클립보드에 복사 버튼이 나옵니다.
이 IP를 PuTTy에 입력해줍니다.
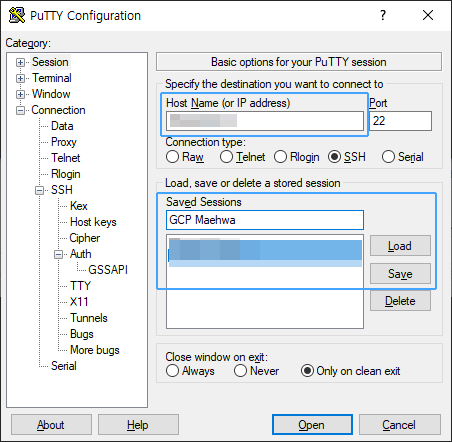
Host Name 에는 조금 전 복사한 IP를 붙여넣고, Port 는 SSH port인 22를 입력해줍니다.
Connection Type은 당연하게도 SSH 입니다.
조금 더 접속의 간편함을 위해서 Saved Sessions 에 우리가 설정한 Session의 이름을 적고, Save를 눌러줍니다.
다음 번부터는 아래에 표시되는 Session의 이름을 선택하고 Load만 눌러주면 자동으로 SSH 키파일까지 불러와줍니다.
이제 Open을 눌러주면, 처음 접속하는 경우 PuTTY Security Alert 대화상자가 나타납니다. ‘예’를 선택해주고 진행합니다.
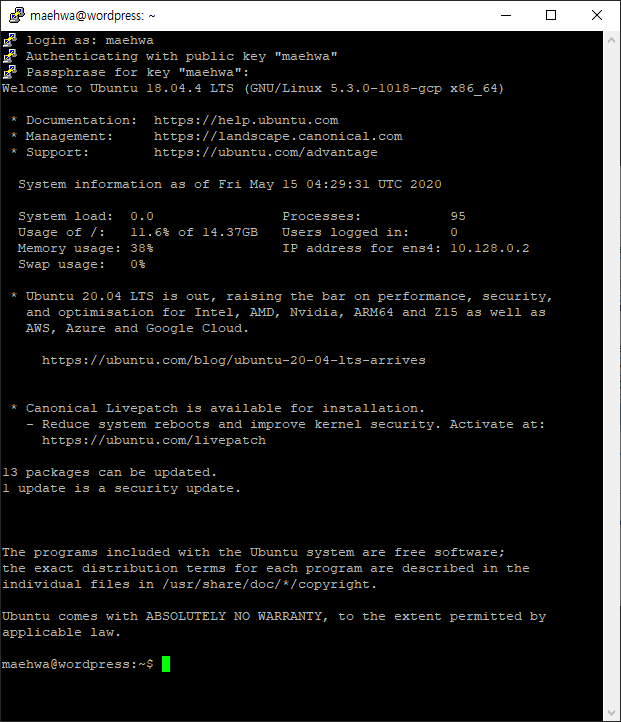
아이디는 조금 전 PuTTYgen을 통해 만들었던 그 아이디이며, 패스워드 또한 마찬가지입니다.
쨔잔!
이제 PuTTY를 통해 터미널 작업을 할 수 있는 환경이 조성되었습니다.
정리 및 다음 단계
이번에는 PuTTY의 SSH 접속 환경 구성과 터미널 작업을 위한 기반 작업을 살펴보았습니다.
SSH를 통한 터미널 작업 환경 구성에서 GCP는 AWS와는 조금 다른 단계를 가지고 있습니다.
여기서 만든 키 파일은 반드시 가지고 계셔야 하며, 백업해두시길 바랍니다.
다음 단계는 Ubuntu 18.04 LTS 에서 웹서버 세팅에 대한 내용으로 진행됩니다.
대부분의 작업은 PuTTY 터미널을 이용해 진행될 것입니다.