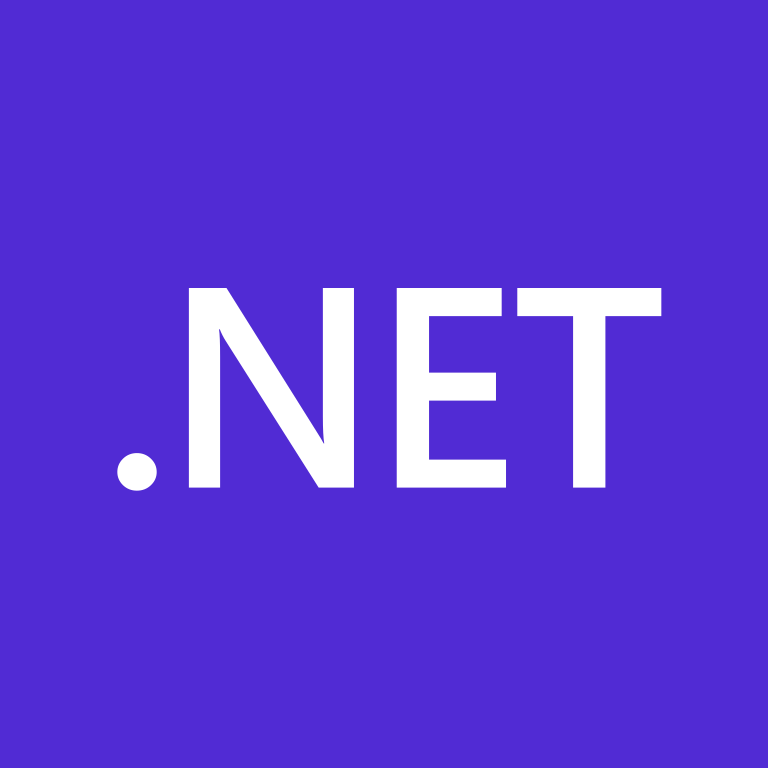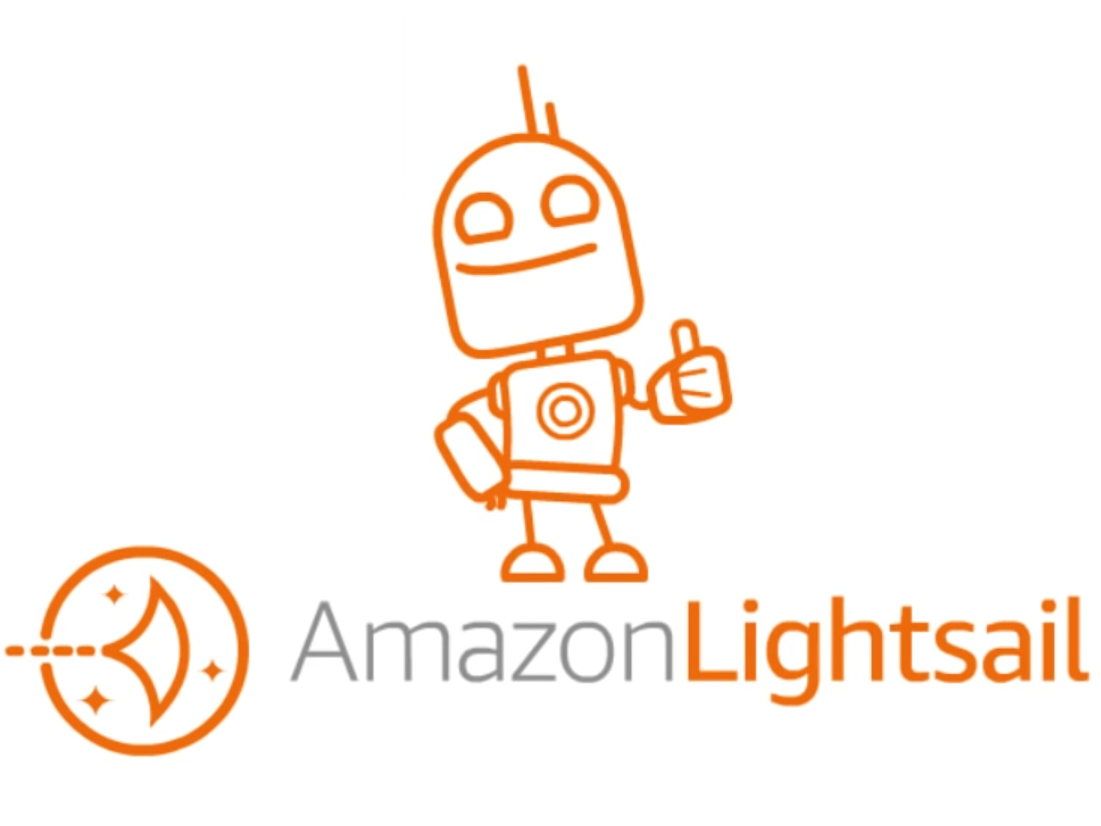※ 이 연재는 GCP에서 리눅스 환경, 웹 서버, 최종적으로 워드프레스를 구성할 수 있도록 하기 위함입니다.
※ 저는 전문 프로그래머나 웹 개발자가 아니기 때문에, 최대한 제가 아는 선에서 설명하고자 합니다.
※ Revision 0 / 2020. 05. 13 – 최초 작성
아마존 웹 서비스(AWS)에 대적하는 구글 클라우드 플랫폼(GCP)
클라우드 서비스 분야에서 양강구도를 이루며 클라우드 전국 시대를 견인하고 있는 아마존과 구글.
현재 제 블로그는 AWS Lightsail을 기반으로 운영 중이지만, 최근에 AWS보다는 가격이 조금 더 저렴한 GCP에 대한 관심이 생겼습니다.
그래서 시작하는 시리즈! GCP 프리티어에서 워드프레스 블로그 운영하기!
일단, 제 시리즈를 읽기 전에 아래에 링크된 글 세 개를 먼저 여러 번 정독하심을 추천드립니다.(GCP 가격 정책, 프리티어에 관한 이야기)
[GCP] 가난한 개발자를 위한 GCP free tier 활용 방법 1/2
[GCP] 가난한 개발자를 위한 GCP free tier 활용 방법 2/2
좀 더 저렴하게 사용하는 Google Cloud Platform(GCP)
세 글 모두, medium.com에서 이정운 에디터님이 연재하시는 글입니다. 정리가 잘 되어 있는 글이니 읽어보시는 것을 추천드립니다.
구글 클라우드 프리티어 이후 항상(평생) 무료 사용하는 방법
위 글은 GCP 프리티어에 관한 인스턴스 세팅과 관련된 부분입니다.
제 글을 따라 가셔도 상관없습니다만, 저 분의 글이 먼저(20년 3월 31일) 올라왔고, 결제 관련 내용도 포함되어 있으니, 링크된 포스트를 먼저 읽어보시고 오시는 것도 추천드립니다. (이 글에서는 결제(Billing) 설정은 건너뜁니다.)
GCP 콘솔에서 VM인스턴스 생성하기
GCP 콘솔은 기본적으로 왼쪽 메뉴에서 대부분의 기능에 접근이 가능합니다.
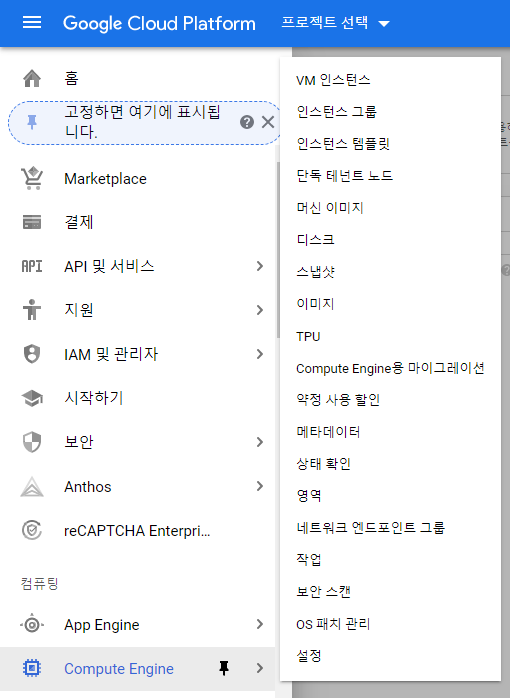
이 중에서 Compute Engine 메뉴 하위의 VM 인스턴스 메뉴를 클릭합니다.
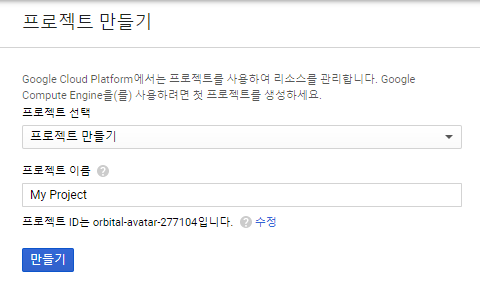
만약 자신이 프로젝트를 가지고 있지 않다면, 프로젝트 만들기를 자동적으로 실행합니다.
프로젝트 이름과 ID는 자신이 직접 지정할 수 있습니다.
프로젝트 이름의 디폴트 값은 ‘My Project’이며, 프로젝트 ID는 랜덤하게 부여 받습니다.
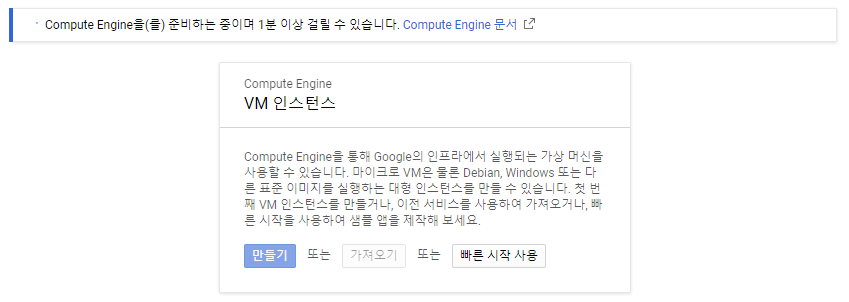
1분 이상(저의 경우 약 3분) 기다리면, VM 인스턴스를 생성할 준비가 완료됩니다.
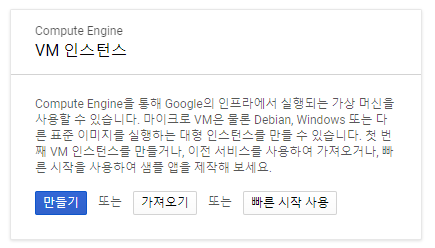
파란색 만들기 버튼을 누르면 새 VM 인스턴스에 대한 설정을 지정할 수 있는 단계로 넘어갑니다.
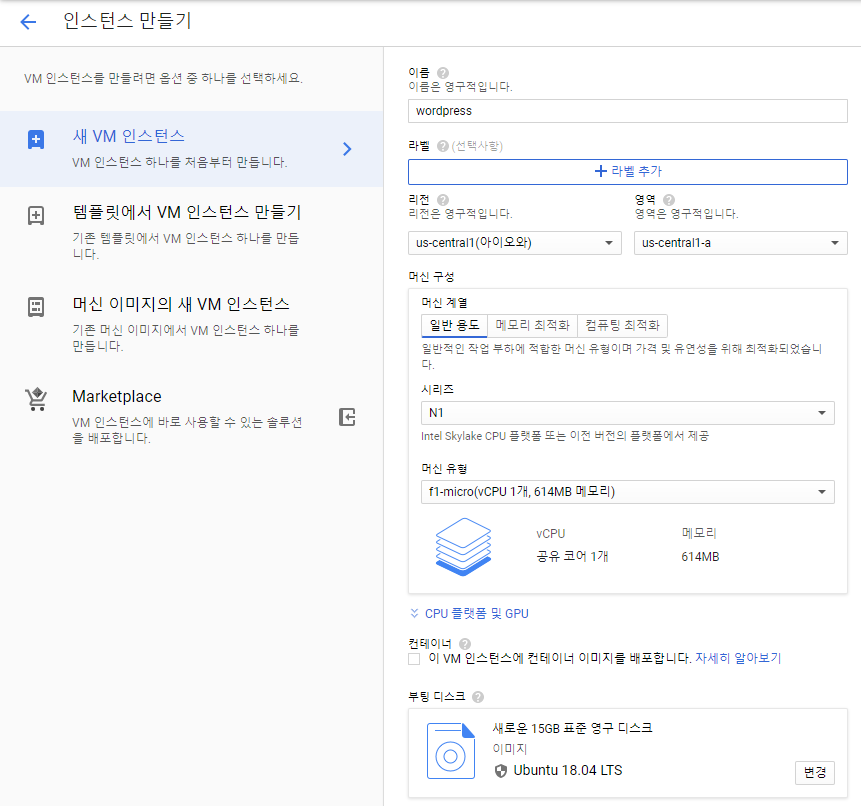
(1) 이름은 소문자와 숫자의 조합이 가능합니다.
(2) 라벨은 필요한 경우 붙여줍니다.
(3) 리전은 오리건(us-west1), 아이오와(us-central1), 사우스캐롤라이나(us-east1) 셋중에 한 곳을 선택합니다.
그 이유는 GCP 프리티어 조건 중 하나가 위 미국 내 리전 중 한 곳에서 비선점형 f1-micro VM 인스턴스가 무료이기 때문입니다.
(4) 영역은 랜덤하게 지정됩니다. 만약 필요하시다면 영역 리스트에서 고르시면 됩니다.
(5) 가장 중요한 ‘항상 무료’인 프리티어를 위한 머신 구성입니다.
일반용도 – 시리즈 N1 – 머신유형 공유코어 f1-micro(vCPU 1개, 614MB 메모리)
(6) 이 시리즈는 GCP+우분투 조합으로 구성할 예정이기 때문에, Ubuntu 18.04 LTS로 OS를 지정하였고, 디스크 크기는 15G로 지정했습니다.
만약 추후 필요하다면, 최대 30G까지 디스크 용량을 늘릴 수 있습니다.(단, 줄이는 것은 안됩니다.)
(7) 스크롤을 최대한 내리고, 방화벽 부분의 ‘HTTP 트래픽 허용’과 ‘HTTPS 트래픽 허용’에 체크를 합니다.
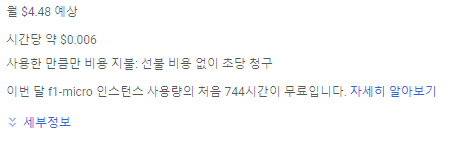
인스턴스를 생성하기전, 반드시 처음 744시간이 무료라는 항목을 확인하고 만들기를 실행합니다.
24시간/일 × 30 일 = 744시간 이므로, 한 달 동안 무료라는 말과 같습니다.
또한 정책이 급변하지 않는 이상, 위와 같은 사양으로 구성하였을 경우, 현재는 평생 무료 티어에 속하게 됩니다.
이후 만들기를 실행하면 다음과 같은 화면이 뜹니다.
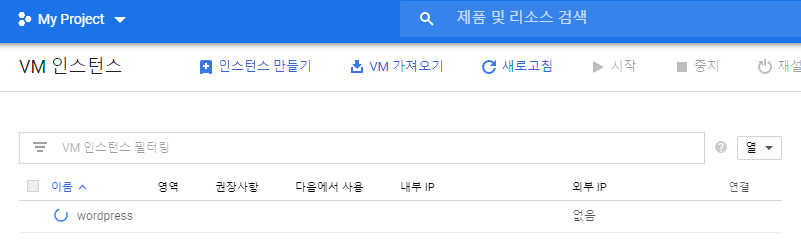
만들기 직후에는 VM인스턴스 이름 옆에 로딩 서클이 계속 돌아가고 있습니다.
이제 몇분만 기다리면, 자신을 위한 VPC가 완성됩니다.
외부 아이피 및 SSH 브라우저 연결이 가능해집니다.
정리 및 다음 단계
시리즈의 첫 문을 여는 만큼, VM을 임대받는 방법에 대해서 살펴보았습니다.
VM은 GCP에서 인스턴스를 생성하여, 이를 웹서버로 구성하기 위해 Ubuntu 18.04를 선택했습니다.
또한 인스턴스 설정은 평생 무료 등급을 사용하기 위한 설정도 같이 겸했습니다.
다음 단계는 Ubuntu 18.04 LTS 환경에 putty 터미널을 통한 SSH 연결, 웹서버 세팅 등으로 진행됩니다.
다음 단계의 진행을 위해서, 미리 putty 혹은 SSH 접속이 가능한 터미널을 준비하도록 합시다.
[series_list_posts]